When presenting slides using PowerPoint in Presenter mode where your slides are big on the screen that students can see in the room and your notes are shown on your built-in laptop screen, PowerPoint is changing your display settings. This change happens as you start your slideshow - you may have noticed some blinking video on your laptop screen as the show starts and this hints at the changes happening with your laptop’s display settings.
This is great for poise when teaching in the classroom, however, if you start your screen share in Zoom before you start up your slides, you may end up sharing the wrong content to Zoom. Here are two ways to share the right content every time to Zoom.
Option 1: Start using your computer in extended / separate display mode first, then load content and share via Zoom. If you go this route, you may be signing up for moving windows between two displays as well as a little more setup the next time you are in the classroom. This approach is more advanced, but is recommended for those who have different content to share and don’t mind the extra navigation and production steps.
- Connect your laptop to the presentation system
- Set your laptop’s Display settings to mirrored/extended (see previous tip)
- This will likely result in an empty/blank background on the projected screen - you may or may not recognize the background image.
- Open all content you intend to present, (websites, your Canvas course site, and any video content.)
- Move content to this 2nd window if you want it to be shared via Zoom and seen in the class.
- Open PowerPoint slide deck you intend to present
- In Zoom, Share Desktop/Screen 2.
- Start your slideshow in PowerPoint in Presenter mode
Option 2: Start your slideshow first in presenter mode, then navigate to Zoom to screen share Desktop/Screen 2. This requires some knowledge of how to switch between open applications when they are in full screen mode and may require some practice.
NOTE: Windows 11 has recently been released and moving between open applications has changed. Extra practice is encouraged if you have this newer system.
- Open PowerPoint slide deck you intend to present
- Start your slideshow in PowerPoint in Presenter mode
- Without closing/stopping your slideshow, navigate to the Zoom meeting window.
- On a Mac, try using Command-Tab to use a quick switch menu. Hold Command and keep tapping Tab until the Zoom icon is highlighted.
- In Windows, try Windows-Tab to show all open windows. Click on the Zoom meeting window.
- In Zoom, Share Desktop/Screen 2.* It should show your slide, full screen.
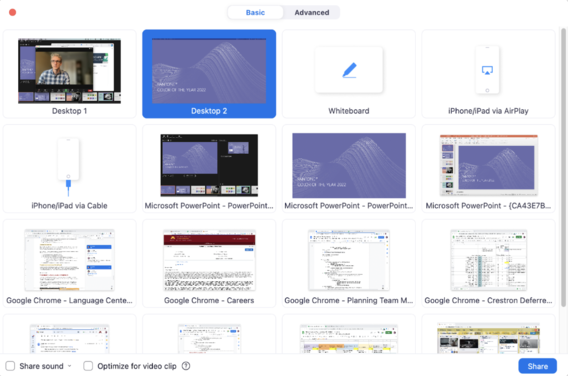
If desired, click and drag any Zoom windows back to your laptop screen. This may include the meeting control bar and/or the thumbnail video of other participants in the call.
*Alternative for those only sharing slides: When you navigate back to Zoom, you can also choose the PowerPoint window that shows your full-screen slide. The benefit is that when you end your presentation in PowerPoint, Zoom loses what it had permission to share and it will also end the Screen Share.
Thank you to Noah Holm, Academic Technologist for the Office of Classroom Management, for his expert advice in the writing of this post.