Your Phone is a Scanner!
Scanning documents no longer requires large, office-worthy printer-scanners. Today, the vast majority of smartphones have high-resolution cameras capable of capturing high-quality, color images of documents in seconds. Depending on your phone’s operating system, you may not even need to rely on 3rd-party apps to do so!
Why scan with your phone? Everyone has scanning needs at some point or another. Doing so with your phone can give you a prepared edge: your phone is handy at nearly all times of the day, it’s connected to the internet, and can quickly share your digital scans to numerous applications such as email, cloud drives, iMessage, text, and more. There are many types of documents that you may want to scan with your phone.
Here are some examples:
-
Receipts: keep track of your expenses for budgeting, tax purposes, or reimbursement.
- Contracts: readily have a digital copy that you can easily access and refer to.
- ID cards: create backup copies in case the original is lost or stolen.
- Notes and sketches: scanning handwritten notes or sketches with your phone can help you organize your ideas and keep them in a digital format.
- Articles or book pages: create digital copies of what you’ve read for reference or sharing. Highlight a quote, or share a good puzzle you found.
- Official documents: scanning official documents such as passports, visas, or diplomas with your phone can provide you with a digital copy that can be used for verification or application purposes.
Scanning documents with your phone can help you keep your documents organized, accessible, and easily shareable. It's a convenient way to digitize paper documents and reduce clutter in your physical space.
How to Scan Documents with an iPhone
With an iPhone you can easily scan using the Notes app and share the digital scan directly. The default file format of the scans via this method is .PNG
Hint: good lighting and a simple backdrop (like a black or white background) may help your phone pick up your scan better.
- Open the Notes app on your iPhone.
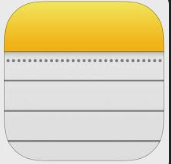
- Tap on the new note icon in the bottom right corner of the screen.
- Tap on the camera icon in the toolbar at the bottom of the screen.
- Select the "Scan Documents" option from the pop-up menu.
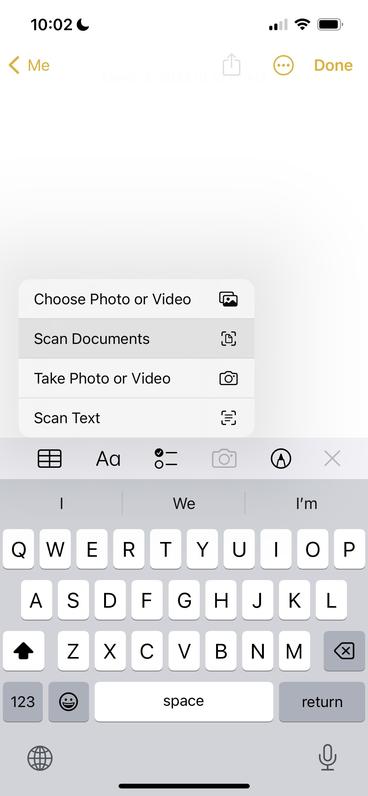
- Hold your iPhone over the document, making sure that the document is centered in the camera frame.
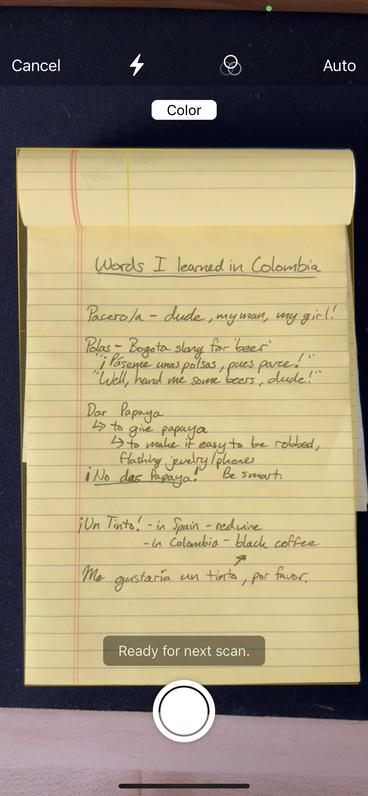
- In the top-right corner, you can select “Auto” or “Manual”
- Auto - Wait for your iPhone to automatically detect the document and adjust the focus. You can then crop the image if necessary
- Manual - Tap the shutter button to capture the scan. You will be prompted to crop the image as indicated in step 7
- Adjust the corners of the scanned image to crop the image, if necessary.
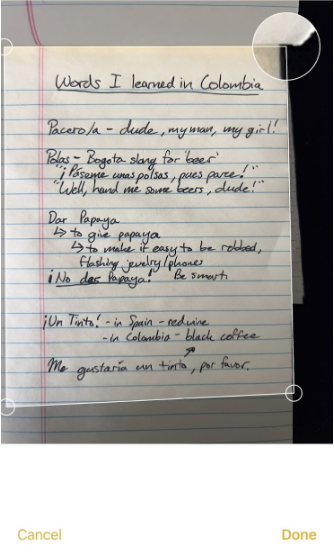
- Tap "Done" or “Save” to save the scanned document to your Notes app.
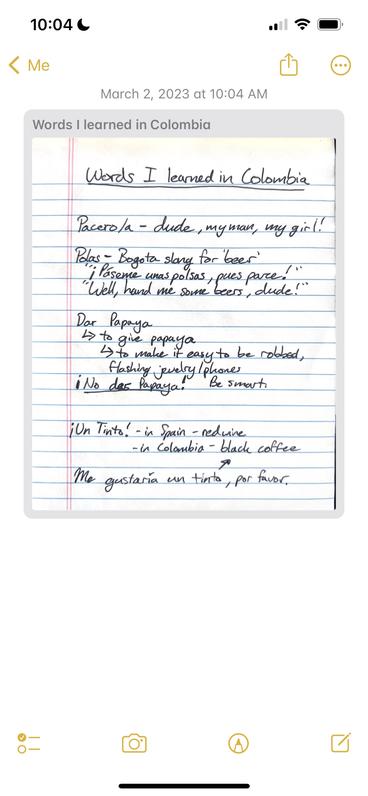
- From there, you can share the scanned document to your email, Google Drive or OneDrive, in a text message or iMessage.
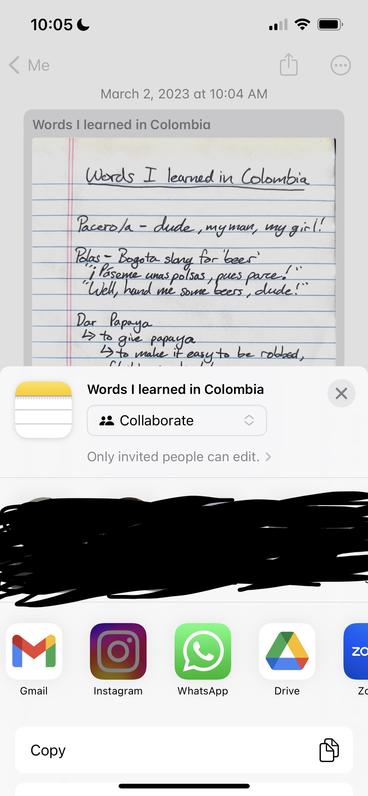
How to “Scan” Documents with Android (Google Drive)
On an Android operating system, you can use Google Drive to scan documents and conveniently save and share them! This feature is only available on Google Drive via Android. Google Drive will save the scan in PDF format by default. The process is similar:
- Open the Google Drive app on your Android phone.
- Tap on the "+" icon in the bottom right corner of the screen.
- Select the "Scan" option from the pop-up menu.
- Hold your Android phone over the document, making sure that the document is centered in the camera frame.
- Wait for your phone to automatically detect the document and adjust the focus.
- Tap the shutter button to capture the scan.
- Adjust the corners of the scanned image to crop the image, if necessary.
- Tap "Save" to save the scanned document to your Google Drive.
Consider storing your documents in your phone’s notes application(s), Google Drive, mail, or your phone's filing system. Depending on the scanning
3rd-party applications that offer scanning.
Many are paid applications; some are free. One free example is Adobe Scan, which can be an effective alternative to native scanning applications.
Try different scanning methods and find the one that works best for you!