Using slides in the classroom has become a familiar routine for many teachers, including those of us who teach languages. It can be as simple as putting together a collection of images to support vocabulary learning or it can be used for the dual purpose of providing visual material and lesson planning, with the sequence of activities clearly outlined. Accompanied by narration and supplemented by a set of questions and tasks, a set of slides can even become a full asynchronous lesson ready for students to engage with.
There are many different presentation software options available (e.g., Canva, Prezi, Keynote, to name just a few), but Microsoft PowerPoint and Google Slides are arguably the best-known and the most widely used, especially in educational settings. In today’s Tip of the Day, we will present a comparative overview of the two, with a particular focus on the advantages and disadvantages of each for classroom usage.
PPT vs. Google Slides: accessing, storing and sharing a presentation
The most obvious difference between PowerPoint and Google Slides is the way in which finished presentations are stored and can be accessed. Google Slides exist fully online, being automatically stored on one’s Google Drive, and can be easily accessed through the Google Chrome browser which currently has the largest market share in the United States and is the browser of choice of the University of Minnesota that uses Google Workspace. Accessing Google Drive normally requires wifi (although one can turn on offline access to Google Drive) but that rarely presents an issue in educational settings, including any of the university campuses.
PowerPoint is a presentation program developed by Microsoft, and while new presentations created in it can be saved on OneDrive (Microsoft cloud storage) or are automatically saved there (e.g., if your computer has Windows 10), if you have slides created in PowerPoint in the past, they have to be accessed on the device where they were created or should be sent via email or copied onto a flash drive to be opened on a different computer. It requires meticulous attention and effort to ensure that each presentation you may need to use in class is available at the time it is needed.
The other major difference between Google Slides and PowerPoint is the cost of access. Google Slides, as part of the Google Workspace, is free not only to UMN users, but also available without charge to individual users worldwide. This makes the exchange of materials and international collaborations more accessible for everyone involved, without needing to license special software. PowerPoint, on the other hand, must be paid for. All UMN users are eligible to get Microsoft Office 365 Pro for free. For viewers without such access, Microsoft offers a free viewer tool, but this does not allow for editing or collaborating on the presentation.
Each presentation software has its own advantages and disadvantages but they may play out differently depending on the intended purpose of the slide presentation. Let’s entertain two very different scenarios that frequently unfold in educational settings: creating a presentation for synchronous in-class usage and creating a presentation that serves as the cornerstone of an asynchronous lesson.
Scenario 1: Creating slides for a single face-to-face or synchronous online lesson
When we are preparing a presentation for a single lesson, our priorities tend to be the following:
- organize visual and audio-visual material to be shown to students
- make the process as easy as possible in order to save preparation time
- make the material easily accessible to the students for taking notes or for subsequent review
With these priorities in mind, Google Slides may be the better option of the two, and not only because having the presentation on Google Drive reduces the risk of not being able to access it in class to practically zero, save the unlikely scenario of wifi being down on the entire campus.
The simple interface allows you to create slides quickly and easily, which is especially helpful for inexperienced users. The “Insert image” button allows you to not only upload an image from your computer but to select it directly from a folder on Google Drive or to search the web for an appropriate image using keywords. Of course, you still need to check whether the image is licensed for non-commercial reuse, but the option to look up images without opening additional tabs and copying and pasting saves preparation time substantially. Similarly, you can search YouTube for a video directly from the slideshow and embed the video you would like to use into a slide without taking additional steps.
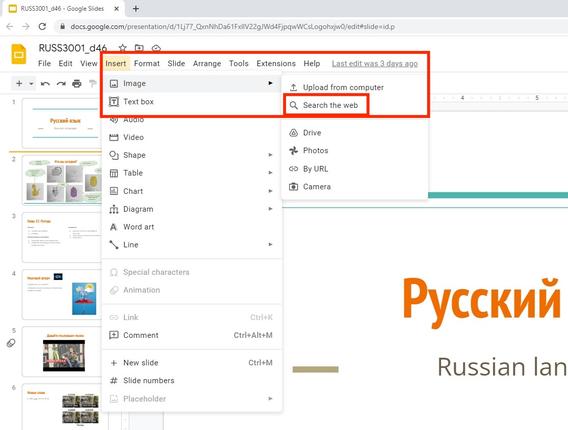
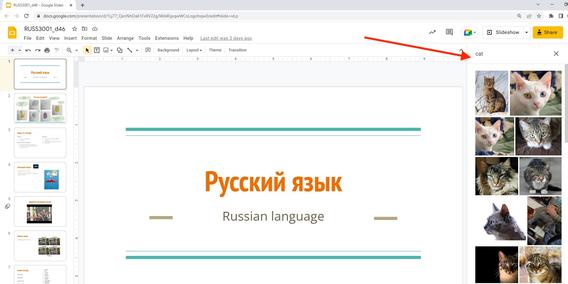
In language teaching, we often have a few activities that we plan to use at the end of the lesson in case there is some time to spare. Google Slides makes it easy to move such slides to the next planned lesson: the “Make a copy” function allows you to copy the entire presentation or selected slides, and this option is useful if the same cover slide and/or warm-up slide are used every lesson, as well as in situations such as the one just described: you can automatically carry an activity that you didn’t get to cover in class over into the next slide deck, without the need to copy individual slides one by one.
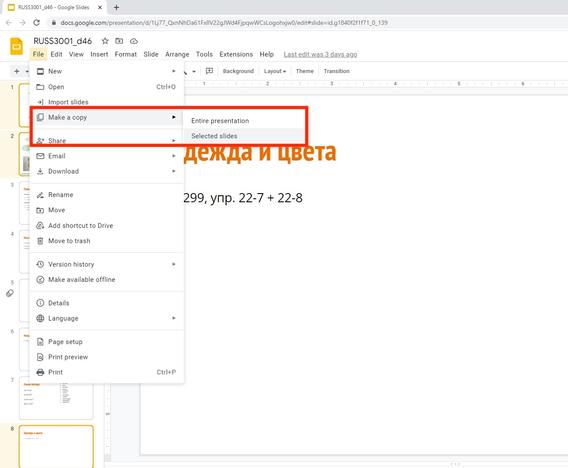
Google Slides automatically save all changes, while preserving the history, and can be easily shared via a link, which means that a single link posted on Canvas or another LMS would always lead students to the most current version of the slides. Thus, if you spotted a typo on a slide after the lesson, you can fix it, and students will see the edited version the next time they access the slides.
When teaching online, it may also be helpful to share the class slides with the students from the start. If you replace the text in the shareable link after the forward slash with “copy”, it will automatically create an editable copy for each student who clicks on the link. In that case, students are able to add their own notes to the slides as the lesson progresses without affecting the instructor’s copy.
Scenario 2: Creating slides for an asynchronous lesson that students will engage with independently
When we are preparing a presentation for a single lesson, our priorities tend to be the following:
- organize visual and audio-visual material to be shown to students
- make the presentation visually appealing and thus promoting sustained engagement on the part of students
- make the presentation as easy to follow and error-free as possible
Whenever the teacher is not present to guide the students through the slides, the importance of slide design increases dramatically. Appropriate selection of the material to present, clarity of the language, and careful proofreading are even more important, and visually unappealing, sloppily arranged slides may lead to loss of student engagement that cannot be rectified by the teacher’s charisma and enthusiasm, as it often can in a face-to-face classroom.
PowerPoint offers a wide selection of design options, from the overall number of presentation themes and color schemes available to the “Design Ideas” (or “Designer” in the most recent version) tool that makes suggestion on arranging a slide around an image you would like to use, so that the layout looks clean and professionally made. While the number of features in PowerPoint initially creates a steep learning curve, repeated practice significantly boosts one's slide creation and design skills. For language teachers preparing asynchronous presentations, this wider selection of special features in PowerPoint makes it their software of choice.
Another important feature of PowerPoint that makes it especially suitable for creating presentations for asynchronous courses is the ease of adding narration and exporting the result as a video file, with the option to select the quality of the video. As long as the user is experienced enough to make slight pauses in speech when switching between slides, the quality of the resulting audiovisual material can be very high without learning any special video editing techniques. Google Slides do not have this feature, and although it is possible to add voiceover to the slides, it requires additional steps and does not necessarily result in a better outcome. Exporting Google Slides as video also requires additional steps and installing special add-on software.
Conclusion
As our two scenarios suggest, there are good reasons for choosing either PowerPoint or Google Slides for teaching purposes. As always, consider your purpose, teaching context, and your own proficiency level with technology.
|
Google Slides |
PowerPoint |
|---|---|
| Ease of collaboration with other authors | Larger selection of design features |
|
Convenience of searching and inserting images/videos without leaving the software |
Automatic design layouts |
| Newest version automatically saved and shared without creating a new link | Ease of adding narration and exporting as a video file |
| Transportability and accessibility to your presentation everywhere you have wifi | Greater audience appeal due to a more professional look and feel |
| Ease of copying multiple slides to re-use in another presentation | Software available for free to UMN students, faculty and staff, but must first be requested and installed |
|
Ease of creating an editable copy for independent or collaborative student use
|
|
| Software available for free to UMN students, faculty and staff and integrated with other Google tools |
In future posts, we will address tips for tweaking presentations after they've been moved from one format to the other as well as focus on embedding audio and video into your presentation
Thank you to Irina Zaykovskaya, Lecturer in Russian in the Department of German, Nordic, Slavic and Dutch, for joining the Tip of the Day team and writing this post.