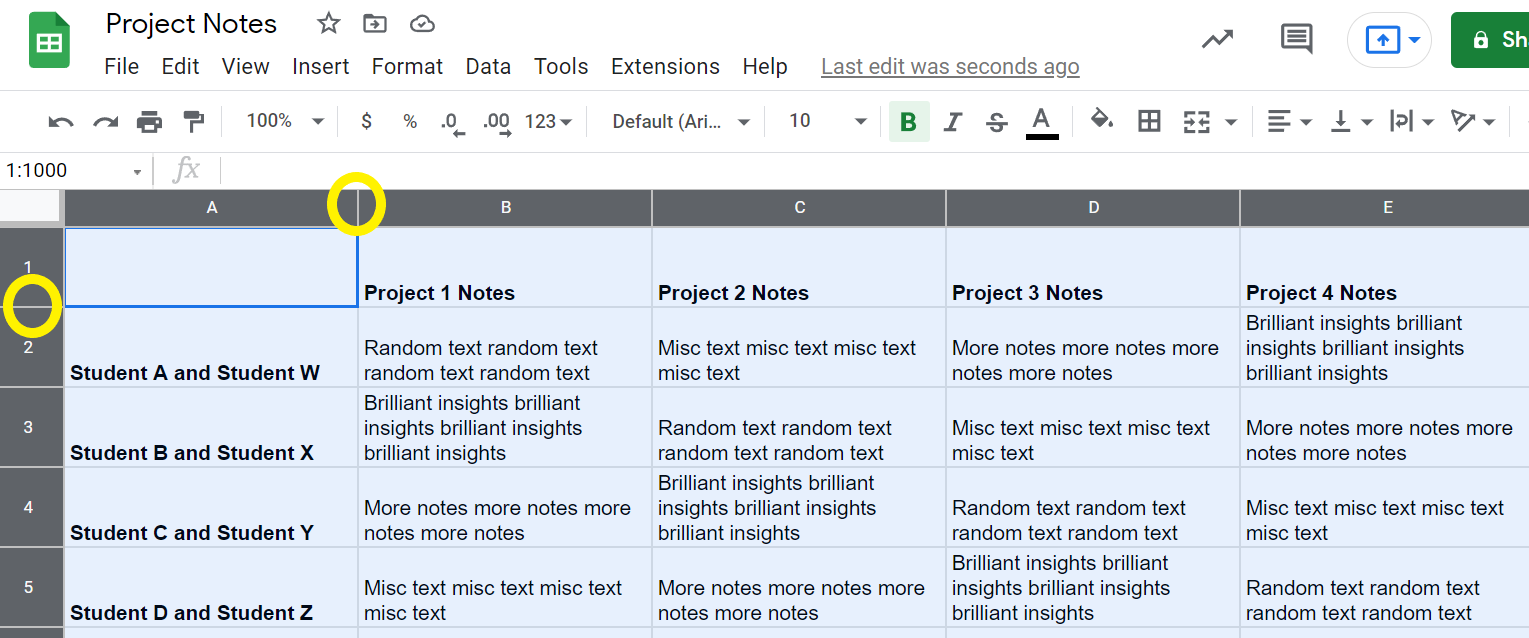In a recent post, we shared a tip on how to use the wrap text feature to fit all of your text within one cell without changing the cell width. Another way to create more space for text in Google Sheets cells is to uniformly change the size (width and/or height) of the cells throughout the entire sheet. This can be a useful feature if you want to have a more “balanced” looking spreadsheet with the same size cells, regardless of how much text is in each cell. It can also be used in conjunction with wrapping the text.
To change the size of all cells on a spreadsheet, select all of the cells by clicking the upper left corner of the sheet.
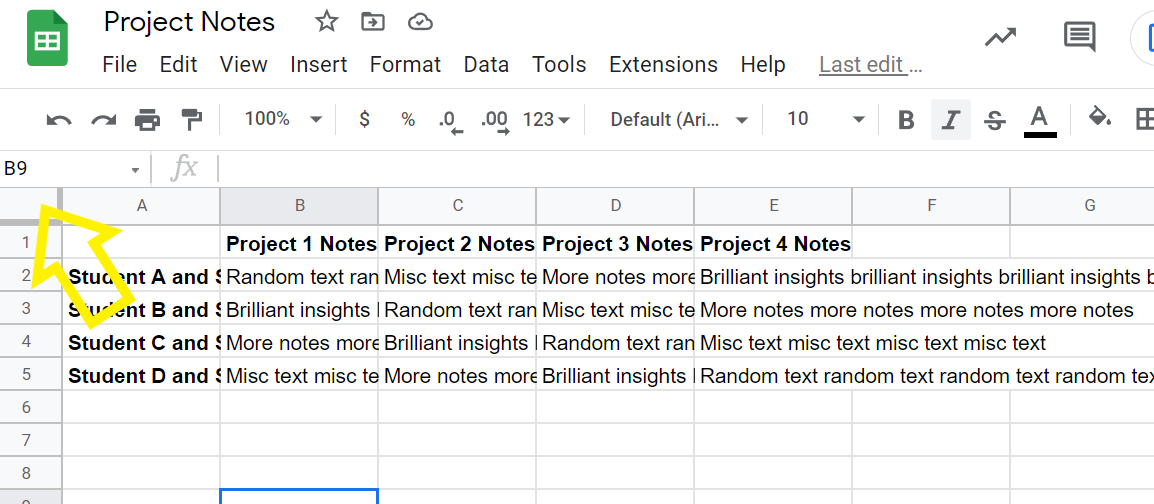
Once all cells have been selected, hover on the boundary between any two row numbers or column letters. Then drag the cell boundary to the desired size and all cells will become the same newly determined size, and any new columns that are added will be the same width. If only one row or column is to be resized, click on the row number or column name to select the particular row/column, and drag the boundary as described above and pictured below.