If you find yourself needing to solicit or leave anonymous feedback on student work, conference abstracts, grant proposals, manuscripts, or any other composition in Google Docs, you can now do so in just a few short steps.
Allowing for anonymous feedback
Step 1: Configure your document to allow for anonymous feedback
Open Google Docs > Share > Under "Share with Groups of People," change "Viewer" to "Commenter" or "Editor" in the drop-down menu > Done.
Note: "Commenter" will only allow reviewers of the document to make suggestions to the original text, which the owner of the document will need to then accept/reject. "Editor" allows reviewers to change the original text in the document directly with no overt record of its earlier contents.
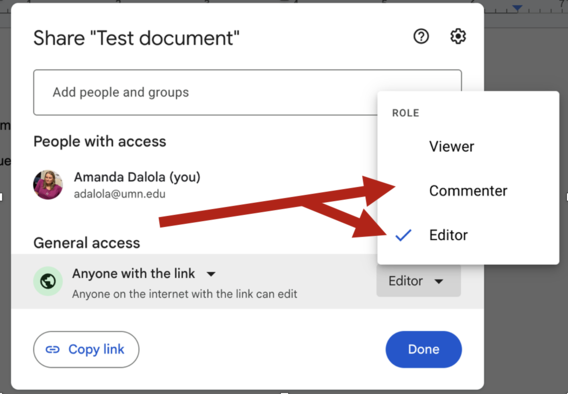
Leaving anonymous feedback
Step 2: Open an Incognito browser window
Now that your Google Doc is set up to allow for anonymous editing, you have two options: you can open an incognito window, or you can sign out of your Google account and access the document again via its share link. Signing out of your Google account is generally a less preferred option because it will also sign you out of all other Google applications you might be using or need to reference while you are leaving anonymous feedback on your document, i.e., Gmail, Google Slides, Google Forms, etc. For that reason, the directions that follow will instruct you in option #1: opening an incognito window.
You can open an incognito window in various browsers by following these steps:
- Google Chrome: Press the three-dots menu icon > New Incognito Window.
- Microsoft Edge: Press the three-dots menu icon > New InPrivate Window.
- Firefox: Press the upper-right menu icon > New Private Window.
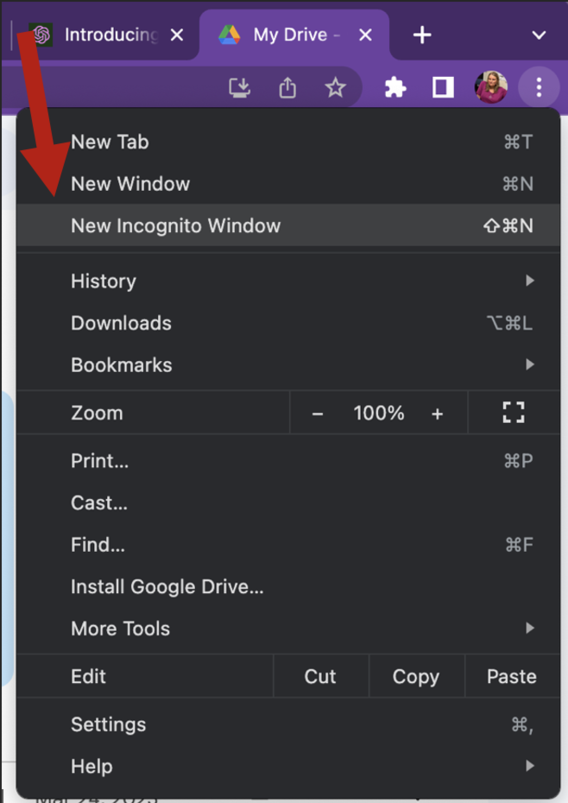
The incognito window will open in a new window.
Step 3: Opening your Google Doc in the incognito browser window
In the new incognito window, you will need to access the document you would like to edit. You can do this by copying its link (that someone shared with you, if an external document, or that appeared in the previous (non-incognito) window you had it open in, if your own document) and pasting it into the URL field at the top of the new incognito window.
Copy from here:
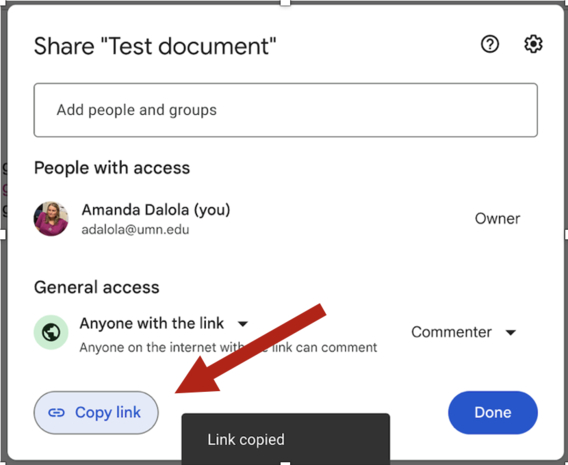
Paste into here:
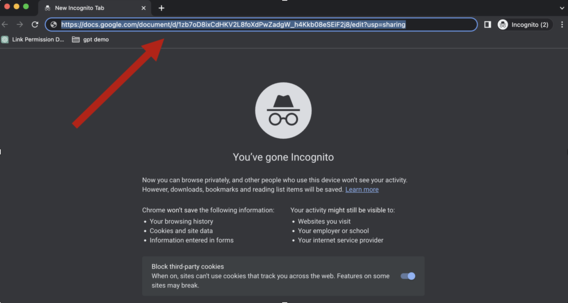
Step 4: Start editing anonymously
Once your new document appears in the incognito window, you will be able to edit text and leave comments as usual in Google Docs, but instead of your Google identifier appearing in the right hand margin, you will instead see the designation of "Anonymous."
If your Google Docs settings were set to "Commenter" and not "Editor," all text that you edit in the document will appear as suggestions along the right hand side.
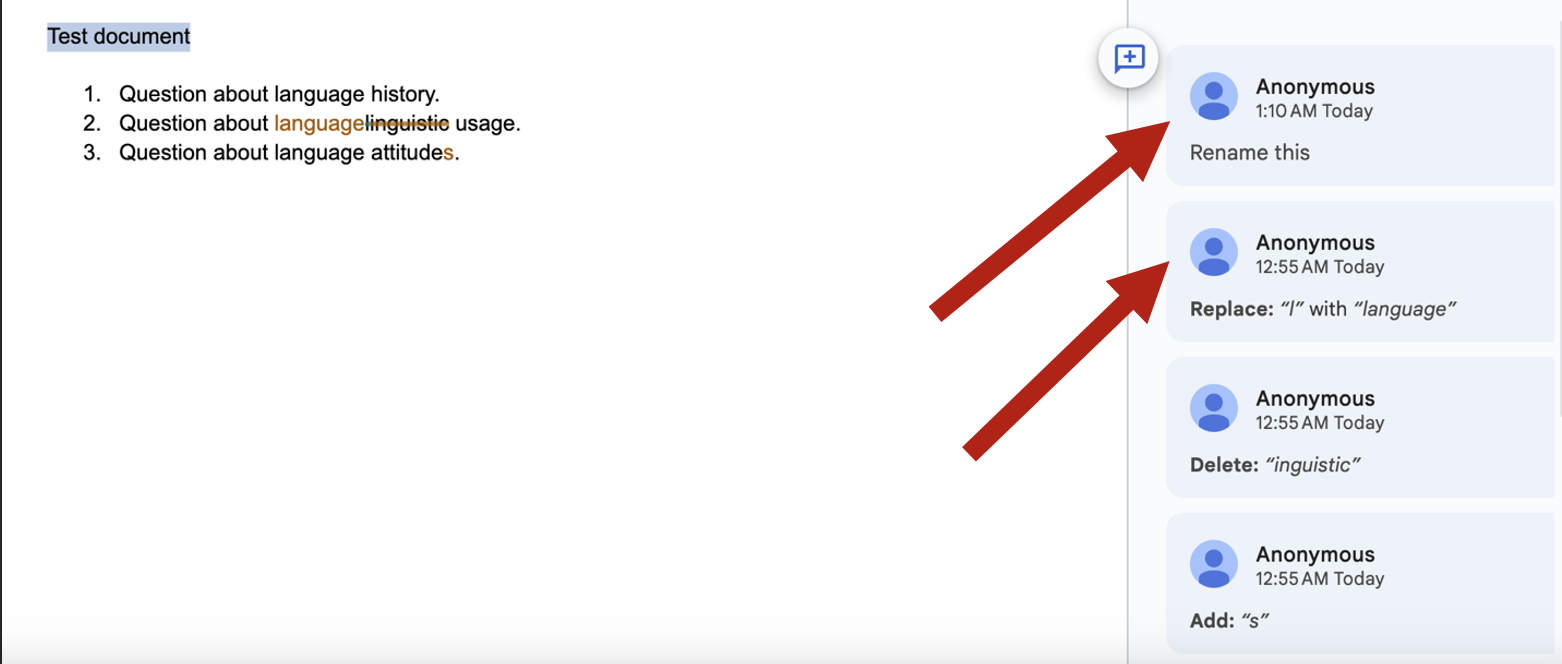
By Amanda Dalola | Director, CLA Language Center | Associate Professor, Institute of Linguistics